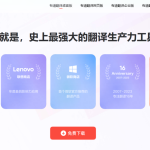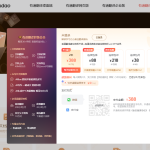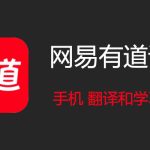有道翻译桌面版怎么用?
有道翻译桌面版的使用方法很简单。首先,下载并安装软件后,打开应用程序。你可以通过直接输入文本或粘贴需要翻译的内容来进行翻译。支持多种语言互译。也可以通过截图功能翻译图片中的文字,或者使用快捷键进行快速翻译。此外,软件提供词典功能,帮助查找单词解释,适合学习和工作中使用。
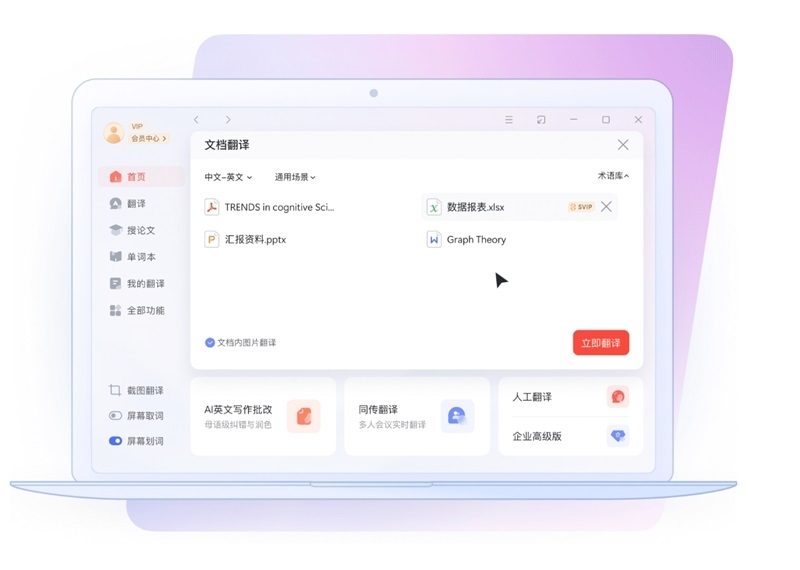
有道翻译桌面版下载安装与设置
下载有道翻译桌面版
访问官网: 打开浏览器,搜索“有道翻译桌面版”,访问有道翻译官网。在官网首页,你会看到下载链接,点击进入下载页面。根据操作系统选择对应版本,支持Windows和Mac系统。
选择合适版本: 在下载页面中,你可以根据自己的电脑操作系统(Windows、Mac等)选择合适的版本。为了确保翻译效果和功能的稳定,建议选择最新版本进行下载,避免出现兼容性问题。
下载并保存: 点击下载按钮后,文件会自动开始下载。下载完成后,记得选择一个易于访问的文件夹进行保存。确保文件下载完整,避免安装过程中出现错误。
安装并配置软件
启动安装程序: 找到下载好的安装文件,双击运行该安装程序。如果操作系统弹出提示,询问是否允许此程序进行更改,请点击“是”继续。安装界面会显示软件的安装进度。
选择安装路径: 在安装过程中,系统会询问是否更改默认安装路径。如果你不需要特定的安装目录,直接选择默认路径即可。如果需要,你也可以点击“浏览”并选择你想要的路径进行安装。
完成安装并启动: 安装完成后,点击“完成”按钮来退出安装向导,并启动有道翻译桌面版。首次启动时,系统可能要求你登录账户或注册新账户,你可以根据需要完成这一步,之后即可正常使用软件。
如何使用有道翻译桌面版进行文本翻译
输入与粘贴文本翻译
直接输入文本: 在有道翻译桌面版的主界面,找到文本输入框,点击该区域并输入你需要翻译的内容。输入完毕后,点击“翻译”按钮,软件将自动识别文本并进行翻译。该方式适用于较短的文本翻译,帮助你快速理解简短的信息。
粘贴文本: 若你已经复制了需要翻译的文本,直接在输入框中右键点击并选择粘贴,或使用快捷键(Ctrl+V)进行粘贴。粘贴完成后点击“翻译”按钮,系统会立即翻译内容。这个方法特别适合需要翻译来自网页或其他文档的长段文本。
快捷键输入: 如果你希望提高效率,使用快捷键(Ctrl+Shift+T)打开翻译窗口,可以快速粘贴和输入文本。适合需要频繁翻译的人,避免每次都手动打开翻译窗口,节省时间并提升工作效率。
支持的语言种类和翻译质量
语言种类: 有道翻译桌面版支持多种语言的翻译,包括常见的英语、中文、日语、韩语、法语、德语、西班牙语等。可以根据自己的需求选择目标语言,这些语言覆盖了大多数全球用户的翻译需求。
翻译质量: 有道翻译依赖于深度学习和大数据技术,能够提供较为精准的翻译,尤其在日常生活中常见的语言对之间的翻译效果较好。虽然技术不断优化,但对一些复杂或专业领域的翻译可能存在一定局限,特别是在处理长句或文体较为复杂的文本时,可能需要人工进一步调整。
多语言支持: 除了常见的语言对,有道翻译还支持多种冷门语言的翻译,涵盖全球数十种语言,满足全球用户的需求。在多语种间切换非常方便,尤其适合学习和跨国工作使用。无论是日常交流还是专业用语,有道翻译都能提供较为准确的翻译结果。

有道翻译桌面版截图翻译功能详解
如何使用截图翻译功能
启用截图翻译功能: 在有道翻译桌面版的设置中,找到截图翻译选项并启用它。启用后,你可以通过点击主界面中的“截图翻译”按钮来启动此功能。该功能允许你直接选取屏幕上的文本进行翻译,而无需手动输入。
截图区域选择: 启动截图翻译后,屏幕会变暗,并提示你选择截图区域。你可以通过拖动鼠标来框定你想要翻译的文本区域,选定后点击确认,软件将自动识别并翻译该区域的文字。
查看翻译结果: 截图识别完成后,翻译结果会立即显示在窗口中。你可以查看翻译内容,并根据需要进行复制或粘贴。如果对翻译有疑问,点击“重新截图”按钮,可以重新选择截图区域进行翻译。
优化截图翻译的准确性
清晰度与光照: 确保截图的文字清晰可见,避免模糊或光线过强的情况。文字模糊或背景复杂时,翻译软件可能会无法准确识别文本。确保截图区域的文字具有足够的对比度,这样翻译准确率会更高。
选择合适的截图区域: 在截图时,尽量框定只有需要翻译的文本,避免包含过多无关内容。多余的图片、图标或背景信息可能会干扰文字识别,导致翻译质量下降。选取纯文字区域,能让翻译更加准确。
修正识别错误: 如果截图翻译后的文字有误,可以手动修正识别错误。部分软件支持手动编辑翻译后的文本,这样即使截图翻译有误,也可以通过快速修正得到更加准确的结果。
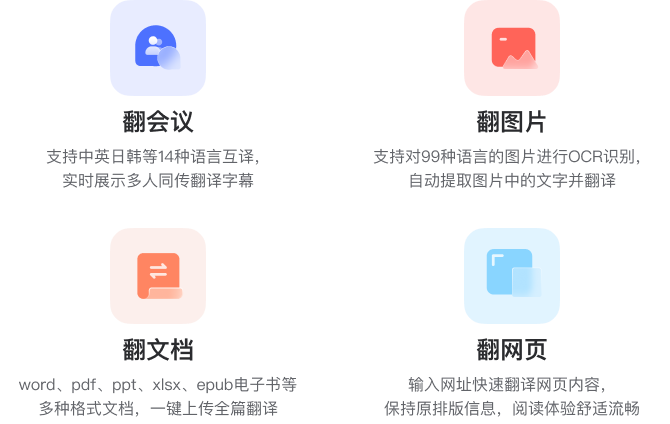
有道翻译桌面版的词典功能介绍
如何查找单词解释
输入单词查找: 打开有道翻译桌面版,点击主界面上的“词典”功能。输入你想查询的单词,点击搜索按钮,软件会立即显示该单词的详细解释。解释通常包括词性、中文释义、例句等,帮助用户更好地理解单词。
右键点击查询: 在其他程序或浏览器中遇到不认识的单词时,你可以直接选中该单词,然后右键点击选择“用有道词典翻译”。这时有道翻译桌面版会自动弹出该单词的释义,方便快捷,适合快速查找单词解释。
查询短语和习惯用语: 除了单个单词,有道词典还支持查询常见的短语和习惯用语。输入短语时,系统会提供该短语的完整释义、用法以及相关例句,有助于用户更好地掌握其实际使用场景。
词典功能的使用技巧
离线词典功能: 有道翻译桌面版提供离线词典功能,用户可以下载常用语言的词典包,以便在没有网络连接的情况下查询单词。通过“设置”中的“离线词典”选项,你可以下载不同语言的词典库,确保随时能够查找单词。
语音发音功能: 除了文本释义,有道翻译桌面版还提供语音发音功能。你可以点击单词旁的“发音”按钮,软件将朗读该单词的正确发音。这对于学习外语的用户来说尤其重要,可以帮助提高发音准确度。
生词本功能: 如果你遇到不懂的单词,可以将其添加到生词本中,方便日后复习和记忆。在词典界面,点击单词旁的“添加到生词本”按钮,系统会将该单词保存到生词本中。你可以随时查看生词本并进行复习,帮助记忆并提高词汇量。

有道翻译桌面版的离线翻译功能
如何使用离线翻译
下载离线翻译包: 首先,在有道翻译桌面版中,进入设置页面,找到“离线翻译”选项。根据自己的需要选择下载相应的语言包,点击“下载”按钮,系统会自动下载该语言包。下载完成后,离线翻译功能即可使用。
切换到离线模式: 下载完离线翻译包后,当你没有网络连接时,软件会自动切换为离线模式。在离线状态下,你仍然可以进行翻译,只不过不能进行语音翻译或翻译较长的文本。
使用离线翻译: 在离线状态下,打开有道翻译桌面版,输入或粘贴需要翻译的文本,软件会根据本地已下载的语言包进行翻译。离线翻译和在线翻译一样,只是没有依赖网络,适用于没有互联网连接的场景。
离线翻译的使用限制
有限的语言种类: 离线翻译功能的语言种类相较于在线翻译功能有所限制。虽然支持多种常见语言的离线翻译,但某些冷门语言可能不包含在离线语言包中,因此在没有网络连接时,不能进行这些语言的翻译。
翻译质量略有差异: 离线翻译基于本地的词典和语言模型,翻译质量相比于在线翻译略有下降。在线翻译依赖云端数据库和机器学习技术,能够提供更为准确和自然的翻译,而离线翻译则受限于本地语言包的更新频率,可能无法翻译最新的词汇和短语。
不支持语音翻译: 离线模式下,虽然可以进行文本翻译,但无法使用语音输入或语音翻译功能。语音翻译需要实时连接到互联网来获取准确的语音识别数据,因此在离线状态下,语音功能无法使用。
如何下载和安装有道翻译桌面版?
有道翻译桌面版支持哪些语言翻译?
如何在有道翻译桌面版中使用截图翻译功能?